Jika dibutuhkan kemungkinan penulis akan membuat juga beberapa tutorial yang khusus menggunakan videopad versi keatas.
Ok, kita lanjut kepembahasan. Dibawah ini adalah cuplikan dari Videopad versi 2.41
Tentunya jika kalian sudah berpengalaman dengan interface video editor pasti langsung mengerti, karena dari pengalaman penulis interface sebuah video editor semuanya hampir sama.
Jadi, kalau kalian sudah mengerti sepertinya kalian salah tempat, disini penulis akan membahas videopad secara rinci dan memang dikhususkan untuk kalian yang baru belajar didalam dunia editing.
Untuk mempermudah, penulis sudah membuat Interface Videopad dari vector, coba perhatikan gambar dibawah ini
Gambar diatas adalah pecahan bagian perbagian dari tampilan videopad. Kita akan membahasnya satu persatu. Bagian-bagian tersebut bisa kita daftar sebagai berikut
Warna Biru Abu-abu = Menu Utama & Tool Videopad
Warna Merah = Media List, Effect dan Transition dan Tab Preview dari masing-masing.
Warna Hijau = Preview
Warna Ungu = Track Option
Warna Orange = Timeline
Langsung saja kita akan membahas satu persatu.
Menu utama &Tool Videopad

Menu File, disini kita bisa menggunakannya untuk menyimpan proyek kita, membuka proyek yang telah tersimpan dan sebagainya. Sebenarnya menu utama hampir sama dengan Toolbar atau Tool Videopad.
Menu Edit, dimenut edit, kalian bisa mengakses hampir keseluruhan fitur editing pada videopad, seperti perintah Redo, Undo, select all dsb.
Menu Help, untuk mangakses bantuan yang telah disedian dari Videopad itu sendiri, baik dari About, Halaman website resmi NCH dsb.
Ketiga menu diatas bukannya tidak penting, namun untuk dasar kalian tidak perlu dulu mengerti tentang itu, kita bisa skip ke bagian berikutnya yaitu Toolbar.
Tool Videopad (Toolbar) adalah perintah dasar dari videopad. Untuk lebih memperjelas penulis akan menguraikannya satu persatu.
- Add Media = Menambahkan media kedalam Media list Videopad
- Capture = Untuk merekam video langsung pada Webcam
- Insert Black = Untuk menambahkan Media kedalam Timeline berupa gambar warna yang bisa ditentukan, contohnya untuk membuat background.
- Narrate = Untuk menambahkan suara atau merekam suara langsung dari perangkat computer yang kita miliki
- Subtitles = Untuk menambahkan teks/subtitle kedalam video
- Preview = Untuk melihat hasil kerja kita divideopad
- Save Movie = Untuk menyimpan/save ataupun export video kita menjadi hasil akhir atau menjadi file Video
- Options = Untuk mengakses pengaturan di videopad
- Suite = Untuk melihat atau mendownload produk lain dari NCH
- Menu Help = Untuk mengakses Halaman bantuan dari videopad
Media List, Effect dan Transition

Pada bagian warna merah, sebenarnya terdiri dari 3 bagian utama, yaitu Media list, Effect dan Transition, yang defaultnya pada videopad Media list akan aktif bersama dengan fitur tambahannya Media List Preview.
Kalau kalian perhatikan gambar Vector yang penulis buat, sebenarnya penulis membuat warna lain dibelakang tab warna merah, dimana Warna merah mewakili Media List, warna kuning mewakili Tab effect dan warna orange mewakili tab Transition. Mudahnya seperti gambar dibawah ini
Kita akan membahas terlebih dahulu tentang Media list bersama dengan Media list preview. Media list adalah tempat dimana video, gambar, music atau file-file yang akan kita edit berada disana. Kita bisa memasukan file yang akan kita edit terlebih dahulu kedalam Media list sebelum memasukannya ke timeline untuk di edit. Tugas Media List Preview adalah menampilkan tampilan dari file yang berada di Media list.
Sederhananya, media list adalah tempat kalian menyimpan video, gambar dan musik yang akan di edit nanti pada bagian timeline.
Tab Effect

Ketika kalian klik pada Tab effect, dengan otomatis tampilan Media List dan Media list Preview akan menghilang dan berganti menjadi Effect Library atau kumpulan effect. (Lihat gambar diatas untuk lebih jelasnya)
Beberapa diantaranya seperti effect Hitam Putih, efek pewarnaan, efek zoom, efek rotasi, efek speed dan masih banyak lagi.
Sederhannya tab Effect berfungsi untuk menyimpan effect-effect yang tersedia di videopad. Sampai disini mungkin sudah sangat jelas dari Tab effect.
Tab Transition
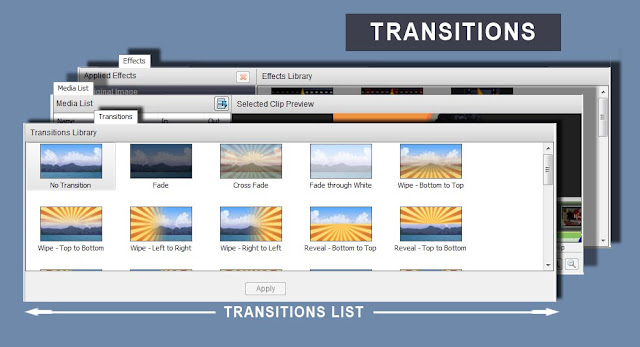
Preview
Disini biasanya banyak yang pusing. Yang kalian perlu catat, Media list Preview seperti dengan namanya hanya menampilkan Preview atua tampilan dari Media List, sedangkan untuk Preview ini untuk menampilkan hasil yang telah kita edit di Timeline.
Jadi apa yang ditampilkan pada Preview yang satu ini, ketika kalian save video kalian, maka begitu pula hasilnya.
Nah, sampai disini mungkin kalian sudah paham dengan Preview yang satu ini.
Timeline (Track)
Pada Timeline, disinilah kita akan bekerja, mengidit, memotong dan mengatur. Timeline juga bisa kita sebut sebagai lembar kerja pada videopad.
Timeline inilah kita menyusun video-video kita, menentukan tata letaknya, menggeser dan sebagainya. Dimana pada bagian timeline mungkin kita bisa bagi menjadi dua bagian kecil, yaitu bagian Timelinenya itu sendiri dan bagian pengaturan Timeline.
Dibagian pengaturan timeline kita bisa melihat ada Video track, Overlay track dan Audio Track. Video track adalah pengaturan untuk mengatur semua bagian dari video atau gambar yang kita masukan kedalam Track video di timeline.
Untuk Overlay track pada pengaturan track, kita bisa menggunakannya untuk memasukan overlay berupa teks maupun gambar bahkan video sekalipun.
Untuk di Audio track pada pengaturan track, disini kita bisa mengatur effeck suara, volume suara dan sebagainya.
DIbawah ini contoh cuplikasi jika kita telah membuat sebuah proyek baru di videopad kemudian mengedit, memotong, menambah music dan sebagainya, maka akan terlihat kompleks seperti dibawah ini.
Tampilan diatas akan terlihat berantakan dan sulit dipahami, yang perlu kita ketahui sebenarnya gambar diatas punya jalur masing-masing seperti jalur video tracknya, untuk music dsb. Berikut gambar keterangannya agar lebih mudah dipahami.
Penjelasan untuk gambar diatas sebagai berikut.
- Adalah garis susunan Video Track yang terdiri dari file video dan gambar, jadi disini, selain video kita bisa memasukan foto atau gambar
- Ini adalah garis susunan Overlay, dimana disini penulis memasukan Teks, Gambar dan video
- Bari ketiga ini adalah file suara dari video garis pertama, jadi misalnya kalian memasukan video ke video track, maka file suaranya secara otomatis berada didaerah garis ketiga
- Garis keempat adalah garis susunan file music atau efek suara yang penulis masukan
- Garis kelima ini juga merupakan Garis audio yang sama persis dengan gari keemapat, untuk Tumpukan audio bisa tak terhingga di videopad,. Jika kalian geser kebawah akan muncul Audio track 3, 4, 5, 6, dan seterusnya jadi kalian bisa menumpuk-numpuk file audio jika diperlukan.
Untuk tambaha, pada Timeline terdapat sebuah garis Timeline berwarna merah atau istilahnya Current Time, disini penulis lebih suka mengistilahkannya Garis timeline karena mudah dimengerti, garis ini bisa dibilang garis waktu, contoh garis ini berada pada detik pertama maka yang tampil di preview adalah gambar durasi detik pertama, contoh garis ini kita geser ke detik ke 5 maka gambar yang ditampilkan di preview adalah gambar detik ke 5. Jadi seperti itu sederhananya. Lihat gambar dibawah ini.
Ok, itu dia penjelasan sederhana dari tampilan Videopad, mungkin kalian tidak akan langsung paham dengan semuanya, baik berupa fungsi fitur dan sebagainya, nah itu wajar setidaknya sampai disini kalian tau, yang mana letak timeline, preview, media list, yang mana toolbar dan lainnya, agar nantinya pada tutorial selanjutnya jika ada intruksi tertentu kalian bisa paham maksud penulis.
Seiring dengan waktu kalian pasti bisa memahaminya, yang penting mencoba saja. Untuk tutorial selanjutnya saran penulis kalian membaca artikel berikut
Demikianlah artikel untuk pengenalan videopad, mungkin terlalu panjang yah. Namanya juga dasar. Kalau ada yang belum dipahami kalian bisa berkomentar dibawah.












0 komentar