Applying Effects
In the Effects tab you can apply video effects to your clip. To apply an effect, click the star icon on a clip in the Sequence to open the Effects tab. Select the effect you want to use from the Effects Library. You can then make adjustments, using the preview window for reference of what the effect will look like.Effects Without Options
There are many effects that do not have options. These are usually self-explanatory, but if you don't know what they do the best way to find out is to select them and then look at the preview. If you do not like the result, you can remove the effect by clicking the white X on the effect in the "Effects applied to this clip" list.The Effects without options are:
- Black and White
- Sepia
- Negative
- Old Film
- Noise
- Edge Detection
- Posterize
- Oil Painting
- Waves
- Ripple
- Spin
- Hue Cycle
- Pixelate
Effects with Options
There are also effects with options. The options will appear below the heading in the "Effects applied to this clip" list. You can show or hide the options by clicking the white arrow on the left of the effect name in the list.Brightness Effects
Use the track bars to adjust Brightness, Contrast and Gamma. You can also choose Auto-Normalize to adjust to optimal levels.Smoothness
Use the track bar to change the smoothness of the clip. Moving to the right will make the image sharper, while moving to the left will blur the image.Temperature
Use the slider to change the temperature of the clip. This tool can be used to correct a clip that appears too yellow or too blue. A negative temperature cools the colors in the clip, a positive temperature warms the colors in the clip.Cropping Images
This option allows you to select the region of a clip you would like to be displayed in your movie.Select the region in the control by dragging the corners with your mouse to the desired size and region.
Hold Shift key to keep proportions, or select a proportions option from the "Keep Proportions" groupbox.
Rotating Clips
You can rotate the clip 90 degrees clockwise or anticlockwise by clicking the rotate buttons.Zoom
This option allows you to add zooming and panning to your clip. Change the selection by zooming in and out with the track bar and resizing the red rectangle.Select the position you would like the clip to start at on the first image.
Select the position you would like the clip to end at on the second image.
When changing either the start or end point, you can click the flag button next to the scale trackbar to see a bigger image with more options.
When you have applied the effect, the video will automatically zoom and pan from the size and location of the start point so that it ends up being the size and location of the end point by the time the clip has reached its end.
Speed
Use the Speed effect to change the speed of your clip. Dragging the trackbar to the right will increase speed, and dragging to the left will decrease speed. You can also change the playback direction by choosing the "Play clip backwards" option.Plugins
You can also apply VirtualDub filters to your clip.If you have downloaded a filter, first load it into VideoPad by selecting "Load/Unload Plugins" from the Effects Library. Then click on the filter from the Effects Library to add it to your clip.
Some filters allow you to adjust different settings in a settings dialog. If such a dialog pops up select your parameters and click OK.
You can always change the settings later if you click the "Configure" button below the Plugin name on the "Effects applied to this clip" list. Note you may have to expand the Plugin window first by clicking the white arrow on the left of the filter name.

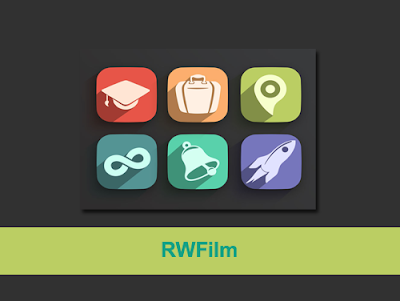




0 komentar